 |
Cómo configurar el módulo de Cegid Contasimple para PrestaShop
|
¿Qué es Cegid Contasimple para PrestaShop?
Cegid Contasimple para PrestaShop® es una extensión o "módulo" para tiendas online creadas con PrestaShop que te permite sincronizar automáticamente todas las facturas hacia tu cuenta en Cegid Contasimple.
La sincronización tiene lugar de manera automática cada vez que se genera una factura por pedido realizado y marcado como pagado, de manera que te evita el trabajo de dar de alta manualmente dichas facturas en Cegid Contasimple. Adicionalmente, podrás sincronizar todas las facturas generadas previamente a través del menú de estado de sincronización en pocos clics.
De esta manera podrás olvidarte de la gestión de las facturas hasta el momento de la presentación de impuestos, con la ventaja añadida de que Cegid Contasimple te ayuda generando los modelos de IVA e IRPF automáticamente, e incluso te permite presentarlos vía telemática (en España) con tan solo unos pocos clics de ratón.
Gana más visibilidad del estado de tu negocio en tiempo real y mantén tu contabilidad e impuestos al día.
Características clave
-
Sincroniza automáticamente las facturas de los pedidos hacia tu cuenta en Cegid Contasimple a medida que se vayan completando.
-
Exporta fácilmente las facturas previas con unos pocos clics.
-
Descarga el PDF de la factura de PrestaShop directamente desde el listado de facturas.
-
Accede a Cegid Contasimple directamente con un clic desde PrestaShop.
-
Los clientes se crean automáticamente en Cegid Contasimple usando la información de facturación del pedido.
Requisitos técnicos
-
Requiere PrestaShop 1.5 o superior.
Se recomienda actualizar a PrestaShop 1.7.
-
Requiere que tu hosting disponga de la extensión cURL de PHP habilitada para poder comunicarse con la API de Cegid Contasimple. Esta característica es común, pero se recomienda revisar las características del hosting primero.
Cómo obtener el módulo
El módulo de Cegid Contasimple para PrestaShop debe adquirirse a través del Addons Marketplace, que es el sitio oficial de PrestaShop para adquirir todas sus extensiones.
Si no estás registrado aún, deberás hacerlo, ya que se necesita una cuenta de acceso a la que se vinculará tu licencia para usar el plugin.
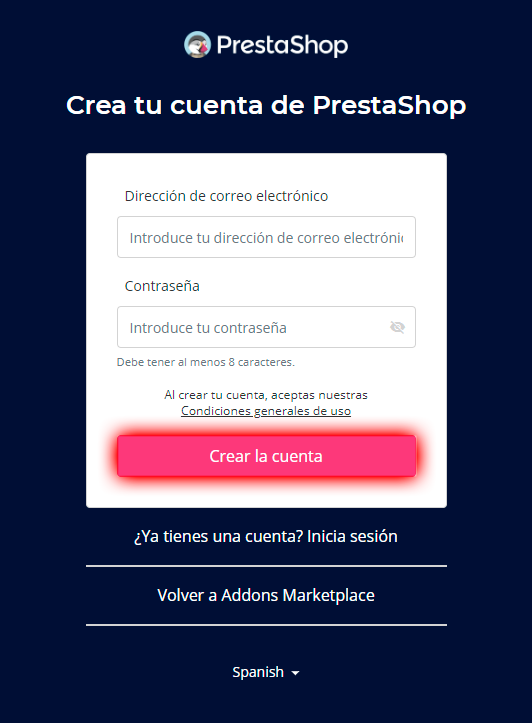
Puedes registrarte en el Addons Marketplace de PrestaShop haciendo clic aquí. Si ya has adquirido otros módulos o temas anteriormente puedes saltarte este paso y hacer login en el marketplace.
Una vez registrado y autenticado en el Marketplace, podrás encontrar el módulo de Cegid Contasimple simplemente escribiendo el nombre en el buscador.
El plugin aparecerá automáticamente al terminar de introducir la palabra Cegid Contasimple, tal y como se muestra en la siguiente pantalla.
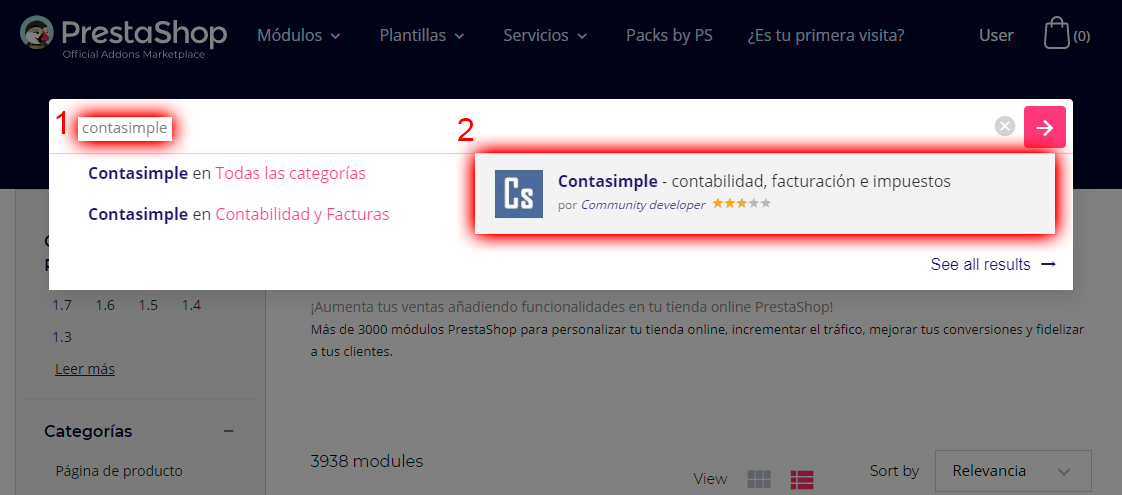
Haz clic en el módulo Cegid Contasimple que aparece en el resultado de la captura de pantalla anterior. Serás redirigido a la página del producto en Addons Marketplace, donde verás una breve descripción del módulo.
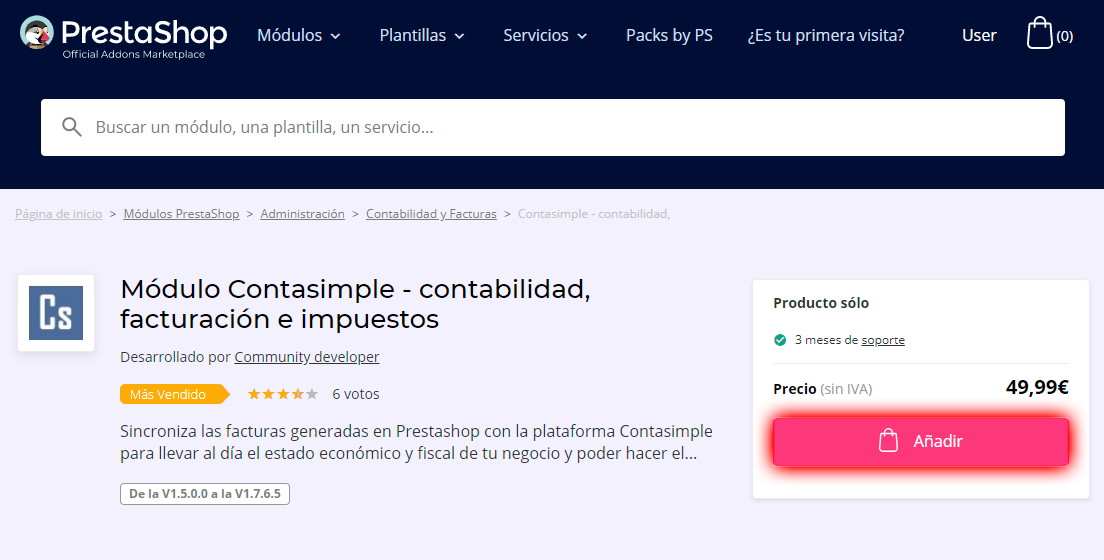
El Marketplace funciona muy similar a tu tienda online y para adquirir el módulo deberás añadirlo al carrito de la compra y finalizar el proceso de compra a través de la pasarela de pago.
Una vez finalizado el proceso de compra del módulo, el siguiente paso será ir al panel de administración de tu PrestaShop para instalarlo. Para ello debes dirigirte al menú Módulos.
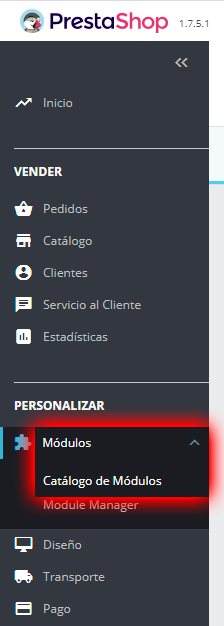
Es importante que estés conectado a tu cuenta de Addons Marketplace también desde el panel de administración de PrestaShop para poder descargar el módulo. Si no lo has hecho ya, conéctate pulsando el botón Conectarse a Addons Marketplace que aparece en la parte superior de la pantalla en la que te encuentras:

Deberás introducir tu nombre de usuario y contraseña. Una vez conectado, buscaremos el módulo en la barra de búsqueda, similar a como hicimos para adquirirlo en el Marketplace:
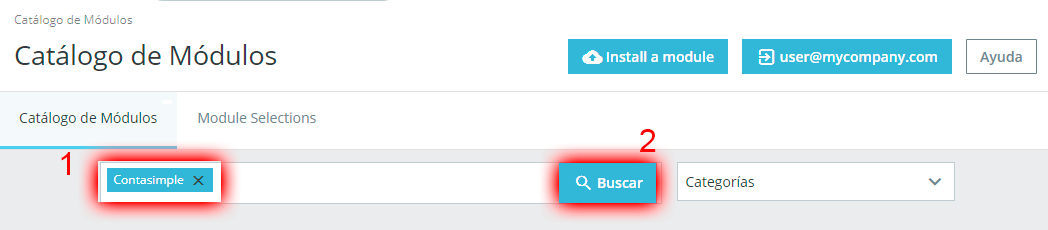
Tan solo nos queda hacer clic en el botón Instalar del cajetín del módulo que aparece como resultado de la búsqueda. Tras unos instantes que dura la instalación, veremos que el botón pasa a llamarse Configurar.
En este punto ya tendrás el módulo instalado en tu PrestaShop. Para poder empezar a utilizarlo, tendrás que vincular tu cuenta de Cegid Contasimple con PrestaShop haciendo clic en el botón Configurar, ya que tu tienda online debe saber hacia dónde envía los datos y Cegid Contasimple debe saber de quién los recibe (ver apartado siguiente).

Vincular PrestaShop con Cegid Contasimple
Para empezar a transferir tus facturas a Cegid Contasimple una vez instalado el módulo, el primer paso es conectar con tu cuenta. Si aún no tienes una cuenta en Cegid Contasimple, puedes registrarte ahora haciendo clic aquí.
Asumiendo que ya estás registrado y tienes configurada la región fiscal y la empresa, podrás generar una APIKEY de Cegid Contasimple. Esta clave de acceso es única para ti y te autoriza a conectar con Cegid Contasimple para permitir que el proceso de sincronización de datos tenga lugar.
1
Generar la APIKEY en Cegid Contasimple
Para generar la APIKEY, primero debes acceder a Cegid Contasimple y hacer clic sobre el icono de perfil (esquina superior derecha de la pantalla) y presionando el botón Configuración.
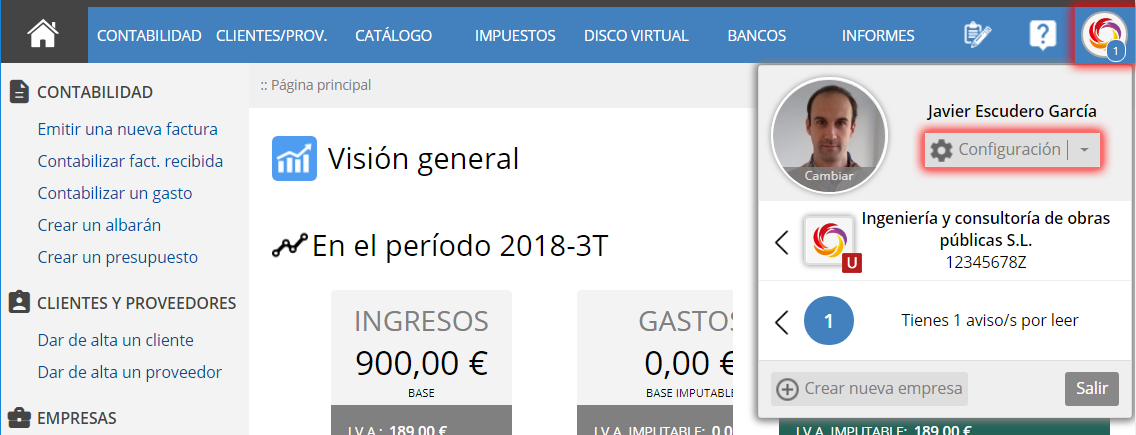
Localiza el menú lateral y haz scroll hacia abajo hasta visualizar la sección Aplicaciones externas y haz clic en el enlace.
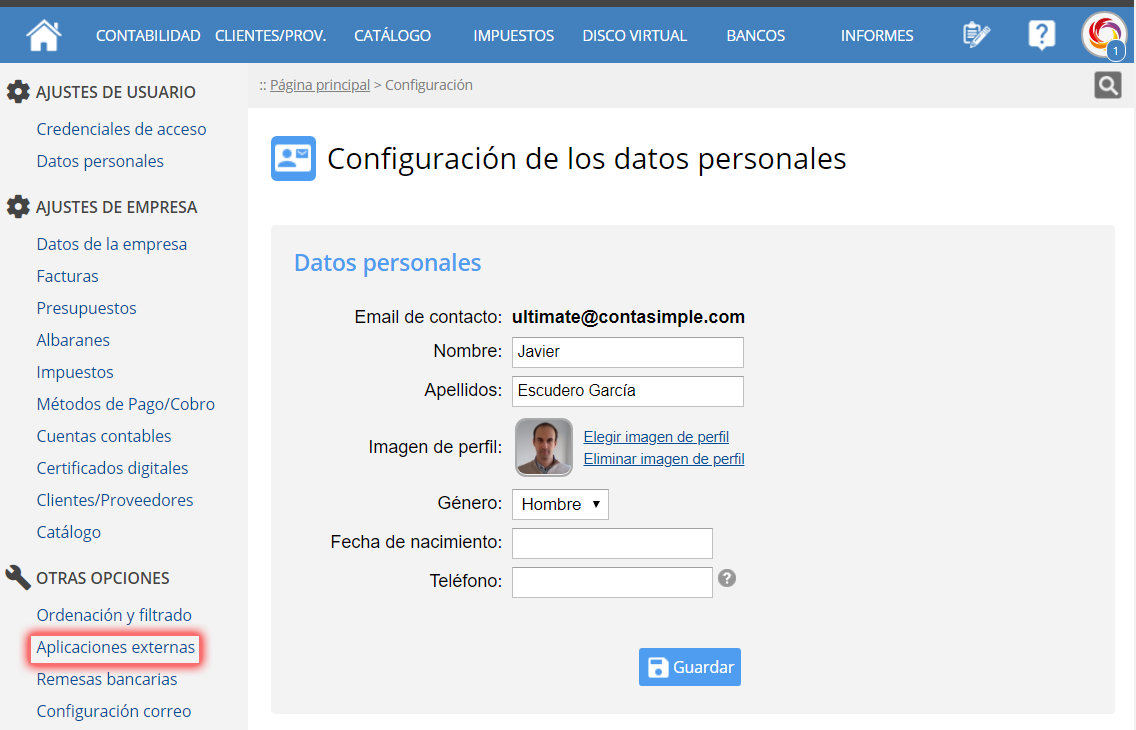
Una vez cargada la sección, haz scroll hacia abajo hasta que veas la sección API - Acceso a tu cuenta y un poco más abajo Claves de autorización.
Haz clic en + Añadir clave de autorización y selecciona PrestaShop.

Se generará una nueva clave, la puedes identificar como una larga secuencia de número y letras al azar, tipo ‘f851c3101c0a4cf48987615c58a911c2071’ (ver zona resaltada en la imagen).
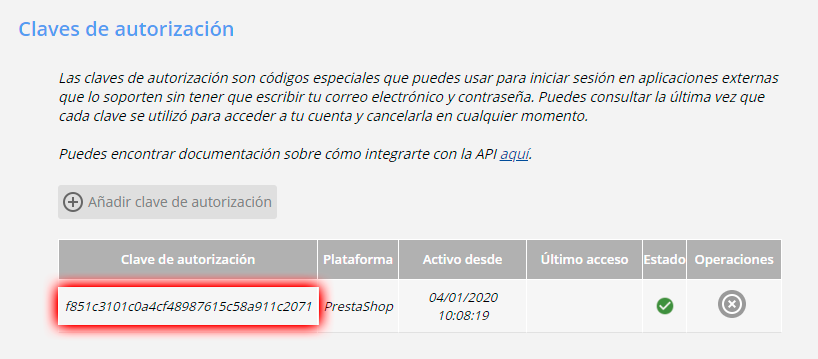
Selecciona la clave con la ayuda del ratón y cópiala al portapapeles (botón derecho > 'Copiar' o Control + C) ya que la necesitarás en el siguiente paso.
2
Acceder a la configuración del módulo
Ahora que hemos generado la APIKEY necesitamos configurar el módulo de PrestaShop para que la use. Volviendo al panel de administración de PrestaShop, haz clic en la nueva entrada Cegid Contasimple que aparece en el menú.
Al ser la primera vez que se usa el plugin, en la pantalla de configuración que se cargará se mostrará el asistente de configuración. Haz clic en el botón Vincular cuenta para empezar con el proceso.
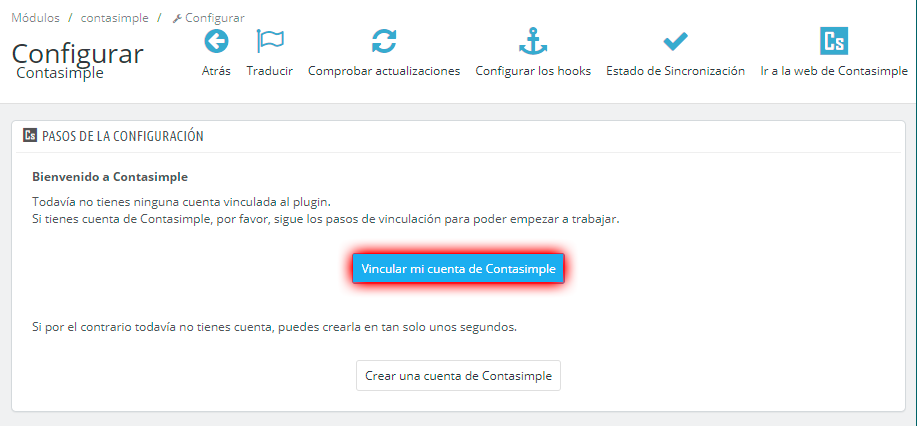
3
Introducir la APIKEY en el asistente
Aparecerá un diálogo de texto solicitando la APIKEY que has copiado anteriormente en la web de Cegid Contasimple. Introdúcela (botón derecho 'Pegar' o Control + V) y haz clic en Entrar.
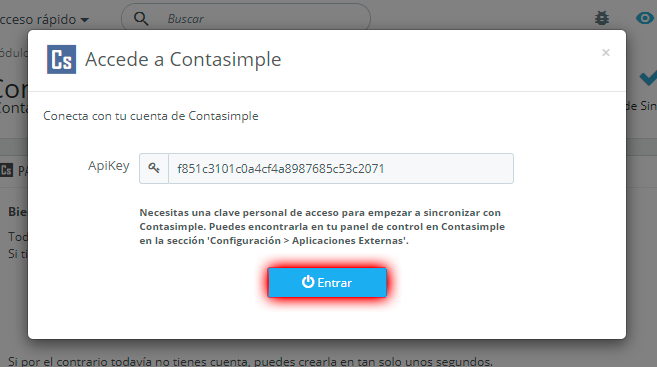
Después de un breve instante de autenticación, el diálogo nos mostrará un mensaje de Conexión establecida y dará lugar al paso 4.
4
Seleccionar la empresa
El plugin nos pedirá que escojamos a través de un control desplegable la empresa con la que deseamos trabajar. En caso de disponer de una única empresa, ésta ya aparecerá como seleccionada, en caso contrario, debemos seleccionar la empresa deseada.
Al seleccionar las empresas se muestra un breve resumen sobre la región fiscal, para clarificar las características de la empresa seleccionada. Esto nos recuerda que hay que tener correctamente configurados los impuestos en PrestaShop para dicha región, para no encontrar problemas posteriores en la sincronización.
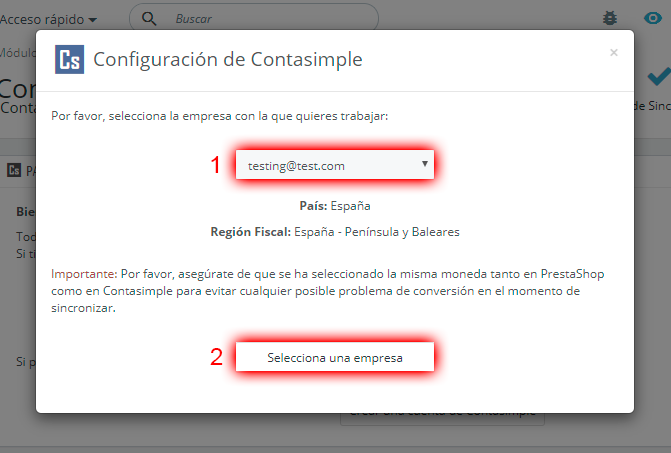
Tras haber seleccionado la empresa deseada del listado, hacer clic en Seleccionar una empresa.
Nota: Si el NIF configurado en tu PrestaShop en el campo Número de registro en la sección Configurar > Parámetros de la tienda > Contacto > Tiendas no coincide con el NIF configurado en tu empresa en Cegid Contasimple te aparecerá una nueva pantalla informando de la situación.
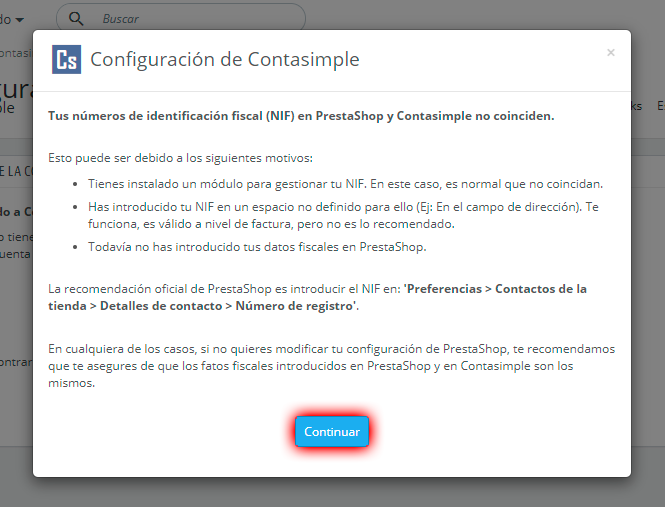
Te advertimos ya que el campo número de registro se suele mostrar en el pie de página de los PDF de las facturas de PrestaShop y puede ser incoherente que se muestre un identificador diferente al de tu NIF actual. Te recomendamos que vayas a dicha sección y actualices manualmente el campo número de registro para que coincida con el NIF de Cegid Contasimple, aunque no es imprescindible para continuar con la configuración del módulo. Cegid Contasimple usará en cualquier caso el NIF de nuestra plataforma.
Simplemente haz clic en Continuar.
5
Seleccionar métodos de pago
El último paso nos solicitará establecer una correspondencia entre los métodos de pago existentes en Cegid Contasimple y los módulos de pago en PrestaShop.
Por ejemplo, supongamos que permitimos pagar a través de pasarela bancaria en PrestaShop y queremos que esta información se traslade a nuestras facturas en Cegid Contasimple una vez se hayan sincronizado. Cegid Contasimple por defecto solamente dispone del método de pago Efectivo al crear la empresa, pero se pueden crear tantos métodos de pago como se desee.
Por lo tanto, una vez creado un nuevo método de pago Transferencia bancaria en Cegid Contasimple, aparecerá en esta ventana, y bastará con seleccionar ambos en el respectivo desplegable.
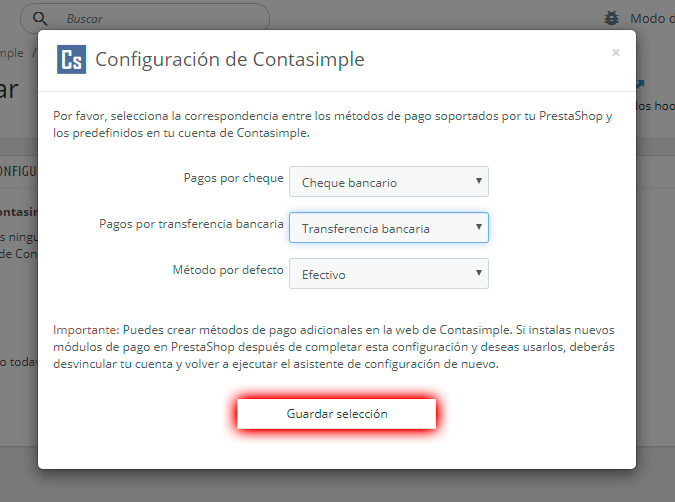
Podemos crear en Cegid Contasimple tantos métodos de pago como sean necesarios. Por ejemplo, los módulos para pagos vía PayPal o Stripe son muy usados en PrestaShop.
Nota: Recomendamos tener dados de alta todos los métodos de pago en Cegid Contasimple antes de configurar el módulo para que una vez estés en el asistente ya te aparezcan todas las opciones de pago en los desplegables.
Una vez hayas asignado todos los métodos de pago, haz clic en Guardar selección y tras unos instantes, serás redirigido a la pantalla de Configuración, donde en vez del asistente inicial aparecerá un cuadro resumen con los datos básicos de la empresa, así como algunas opciones de configuración adicionales.
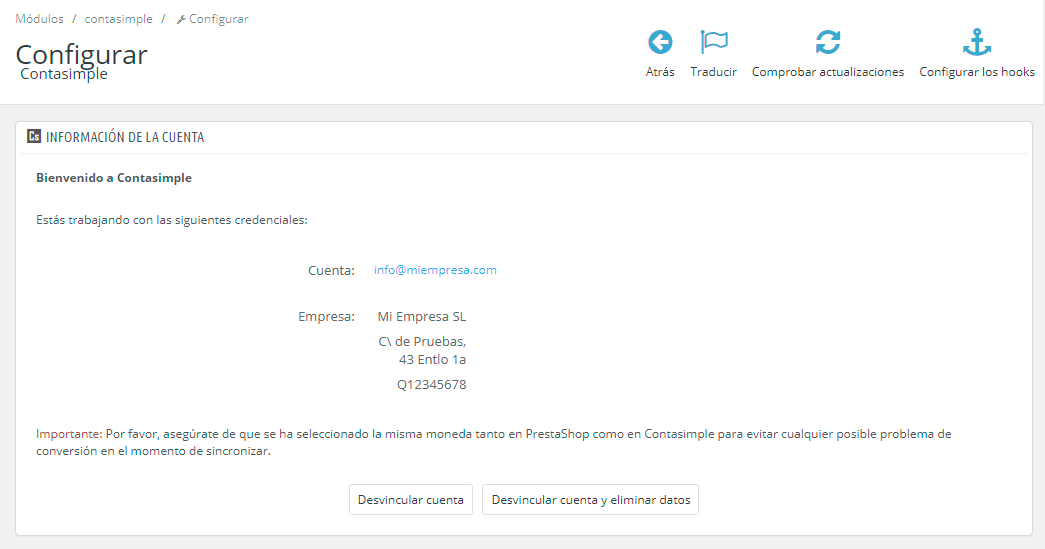
¡Felicidades! Ya has configurado los aspectos más básicos del módulo y puedes empezar a sincronizar facturas.
Si necesitas volver a ejecutar el asistente (por ejemplo porque quieres usar otra empresa) solo tienes que pulsar el botón Desvincular cuenta y volverás a poder ejecutar el asistente. Tus datos de facturas sincronizadas se mantendrán.
Si deseas borrar todos los datos de facturas sincronizadas y empezar de cero, entonces haz clic en el botón Desvincular cuenta y eliminar datos.
Como ya tienes el plugin configurado, la próxima vez que hagas clic en el menú Cegid Contasimple serás redirigido a la página de estado de sincronización de facturas, donde podrás llevar el seguimiento de los pedidos sincronizados y pendientes de sincronizar.
Otros ajustes
Debajo del apartado de Información de la cuenta en la pantalla de configuración tienes algunos ajustes extra del módulo:
-
Mostrar avisos (Si / No)
Si esta opción está activada, aquellas facturas que se hayan podido sincronizar pero que tengan datos sospechosos de ser incorrectos se mostrarán en un nuevo estado Sincronizado con avisos (en color amarillo) indicando el posible problema detectado.
Por ejemplo, facturas en España que no tengan IVA. Aunque técnicamente es posible debido a que hay actividades exentas de IVA (por ejemplo, las clases particulares) no es un caso de uso habitual de un eCommerce y por eso te lo indicaremos por si necesitas hacer ajustes en los impuestos de tu tienda.
-
Activar logs (Si / No)
Cuando la opción está activada (Si) se guardará en la carpeta logs de PrestaShop un fichero por día con información detallada acerca de los intentos de sincronización de facturas, así como otros datos técnicos acerca del hosting, versión de PrestaShop, otros módulos instalados, etc.
Estos ficheros serán necesarios en caso de que encuentres errores en la tienda y necesites soporte técnico (más info en la sección FAQS).
Ambos ajustes están activados por defecto y te recomendamos dejarlos activados. No obstante, si estás generando demasiados datos de traza de errores y la sincronización funciona bien, o no requieres ver información adicional acerca de las facturas sincronizadas con posibles errores fiscales, puedes desactivarlos.
En la parte inferior de la pantalla, en la sección Documentación tienes enlaces a la documentación extendida del módulo en formato PDF. Te recomendamos leerla ya que contiene más detalle acerca del funcionamiento del plugin y sus características.
Si tienes alguna duda, te recomendamos que consultes la sección de preguntas frecuentes.
Preguntas frecuentes - FAQ
¿Cómo funciona la sincronización de facturas?
A partir de que hayas configurado el plugin, los pedidos entrantes que se haya completado y marcado como pagados se sincronizarán automáticamente hacia tu cuenta en Cegid Contasimple, sin intervención por tu parte.
En caso de que tengas pedidos anteriores a la instalación del plugin, éstos aparecerán en la pantalla de estado de facturas como No marcados para sincronizar.
Si te interesa sincronizar dichas facturas, puedes sincronizarlas individualmente con el botón sincronizar que aparece en cada fila para la correspondiente factura de PrestaShop, o bien seleccionar varias o todas las facturas y sincronizarlas de golpe con la opción que encontrarás en el desplegable Acciones agrupadas al pie de la tabla.
Las facturas se sincronizarán con el mismo número de factura y serie que asigna PrestaShop (el mismo que aparece en la factura PDF que te permite descargar tu eCommerce).
¿Soportáis múltiples divisas?
Lamentablemente, no.
Cegid Contasimple solamente admite la moneda oficial de la región fiscal configurada en Cegid Contasimple Web, ya que la gran mayoría de países obligan a usar la propia divisa para declarar los impuestos. Si intentas sincronizar pedidos pagados con una moneda diferente a la configurada para tu región fiscal, obtendrás un error.
La conciliación contable debida a la conversión entre divisas de los pagos de los pedidos está fuera del alcance del módulo y en caso de que desees mostrar precios en otras monedas a usuarios de distintos países, recomendamos instalar un módulo que permita mostrar una conversión aproximada durante el proceso de compra, pero usar internamente siempre la misma divisa durante el checkout y que ésta coincida con la configurada en Cegid Contasimple.
¿Está soportado el modo multitienda?
Sí, con algunas limitaciones.
El asistente de configuración es común a todas las tiendas que tengas creadas en tu PrestaShop a través del modo multitienda, por lo tanto, todas las tiendas comparten la misma empresa en Cegid Contasimple.
Sin embargo, cada tienda de tu instalación multitienda puede configurar una serie de numeración diferente, con lo cual podrás mantener una separación lógica entre facturas para diferentes tiendas, siempre que añadas un prefijo diferente a cada tienda.
En caso de que requieras que las facturas se sincronicen contra empresas de Cegid Contasimple diferentes, entonces te recomendamos que muevas tus tiendas de PrestaShop a instalaciones independientes.
¿Cómo obtener los ficheros de registro de errores (logs) para la resolución de incidencias?
Los ficheros de registro de errores (logs) permiten que nuestro equipo técnico pueda encontrar la causa a errores comunes que pueden suceder tanto durante la configuración del módulo como en la sincronización de facturas.
Existen varias maneras de obtener los ficheros de log:
-
Descargarlos fácilmente desde la página de configuración del módulo en Cegid Contasimple > Configuración (Recomendado).
En la nueva sección 'Cegid Contasimple' en el panel de administración de tu PrestaShop, haz scroll hasta encontrar la opción Activar logs y asegúrate que está activada. Si no lo estaba, actívala y repite el proceso que te esté causando problemas (por ejemplo, sincronizar una factura en concreto) para asegurar que ha quedado correctamente registrado.
En la sección Información adicional selecciona la fecha del día en el que has encontrado errores en el control de tipo calendario (por defecto la fecha actual) y haz clic en el botón Descargar.
Repite el paso para cada uno de los días en los que creas que han habido errores. Si el problema es con una factura que no sincroniza, recomendamos intentar sincronizarla instantes antes de descargar el fichero para garantizar que nos llegue información acerca del problema con dicha factura.
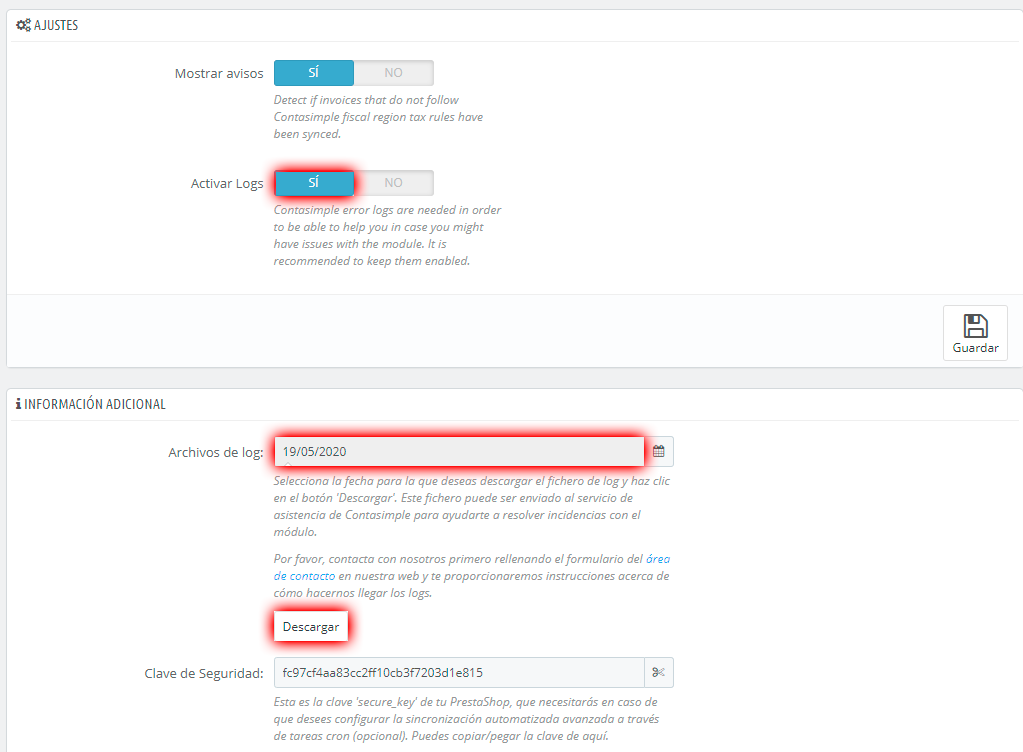
-
Obtenerlo directamente del hosting a través de FTP o panel de administración.
Algunos tipos de error pueden causar que no puedas descargar los ficheros de logs directamente desde la sección de configuración del módulo para PrestaShop.
La opción alternativa es obtener los ficheros de log directamente accediendo al sistema de ficheros de tu espacio web (de tu proveedor de hosting, tipo cPanel/Plesk o similar), ya sea a través de la herramienta de administración de archivos web que suelen traer los sistemas de gestión de hosting, o bien conectando con el servidor directamente a través de SSH (si dispones de este tipo de acceso) o FTP y acceder a la carpeta donde se guardan los ficheros.
Los ficheros de registro se encuentran ubicados en la carpeta /log que cuelga de la raíz de tu espacio web o carpeta propia para la instalación de PrestaShop (versión 1.6 o inferior) o en /var/logs si se trata de PrestaShop 1.7 o superior, y tendrá un formato de nombre similar a este: Cegid Contasimple_30-04-2020.log
Nota: Recuerda hacernos llegar los ficheros de logs del día (o días) en los que haya tenido lugar el problema a tratar.
-
Obtención del fichero HAR de solicitudes del navegador web
En ocasiones es posible que te solicitemos también este tipo de fichero, que se genera directamente desde el navegador web y es diferente de los ficheros .log que genera el módulo en el servidor. Es útil especialmente cuando hay problemas ejecutando el asistente de configuración debido a problemas de comunicación entre el navegador y el servidor web.
Para obtenerlo, deberás abrir la consola de desarrollador del navegador (recomendamos usar Chrome) y situarte en la pestaña 'Red' (o 'Network' en inglés) y volver a intentar configurar el módulo (u otro proceso que esté causando problemas) y, acto seguido, descargar el fichero pulsando en un icono que aparece en forma de flecha hacia abajo. Sabrás que es el correcto porque al situar el cursor encima del botón deberías ver un texto flotante informativo que dice 'Exportar Har...'.
Para más detalles sobre cómo descargar este fichero, puedes consultar la ayuda oficial de Chrome. Este fichero también está disponible en otros navegadores como Firefox o Safari, deberás recurrir a la documentación oficial de cada navegador para saber cómo obtenerlo.
No consigo completar el asistente de configuración ¿Qué puedo hacer?
Si durante el asistente de configuración del módulo al introducir la clave de API (APIKEY) y hacer clic en el botón Conectar no obtienes ninguna respuesta (tanto afirmativa como negativa) y no consigues pasar al siguiente paso del asistente, es posible que haya un conflicto con algún otro módulo o alguna incompatibilidad con las características de tu hosting.
En este caso, contacta con nosotros a través del soporte al usuario de la plataforma y te asistiremos para resolver el problema.
Es muy probable que te solicitemos uno o varios ficheros de registro de errores (logs) para que el equipo técnico los analice. Este tipo de problemas suelen tener lugar en el navegador web (JavaScript), por lo tanto, es posible que nuestro equipo técnico requiera también que le facilites algunas capturas de pantalla de la consola de depuración del navegador web o el fichero de registros HAR que genera el navegador web.
No te preocupes, puedes consultar como obtener los ficheros de log y HAR en la sección anterior del FAQ o haciendo clic aquí.
Al instalar y/o activar el plugin me aparecen errores raros en la tienda. ¿Qué puedo hacer?
Puede ser debido a incompatibilidades con módulos de terceros, a características nuevas o eliminadas en versiones recientes de PrestaShop, o por características de tu hosting (versión de PHP, etc.) que no están soportadas por el módulo.
En este caso, contacta con nosotros a través del soporte al usuario de la plataforma y te asistiremos para resolver el problema.
Es muy probable que te solicitemos uno o varios ficheros de registro de errores (logs), correspondientes a los días en que hayas encontrado estos problemas, para que el equipo técnico los analice. Puedes consultar como obtener los ficheros de log aquí.
Aparecen errores de sincronización en la página de facturas. ¿Qué puedo hacer?
En primer lugar, hay que revisar las características del pedido y ver si son correctas con respecto a la región fiscal seleccionada en Cegid Contasimple.
Por ejemplo: ¿El porcentaje del IVA ha cambiado durante el siguiente año fiscal? en ese caso deberás actualizar los impuestos en tu tienda, editar el pedido (y posiblemente notificar del error a tus clientes) e intentar volver a sincronizar la factura.
En caso de que consideres que el error informado por el módulo no es correcto, u obtengas un Error desconocido entonces contacta con nosotros a través del soporte al usuario de la plataforma y te asistiremos para resolver el problema.
Es muy probable que te solicitemos uno o varios ficheros de registro de errores (logs), correspondientes a los días en que hayas encontrado estos problemas, para que el equipo técnico los analice. En el apartado superior tienes información acerca de cómo obtenerlos.
Algunas facturas se sincronizan con líneas de concepto diferentes al pedido original en PrestaShop, agrupadas por tipo de IVA. ¿Por qué sucede?
Cegid Contasimple y PrestaShop representan de manera diferente los precios de los productos e impuestos aplicados. Mientras que Cegid Contasimple trabaja siempre con dos decimales, PrestaShop permite configurar el número de decimales que deseamos que aparezcan por pantalla (por defecto son dos, como en Cegid Contasimple) pero internamente trabaja con seis decimales en sus cálculos.
Esta diferencia en la representación interna de los decimales es la responsable de que en algunas ocasiones al trasladar los importes de los productos de PrestaShop hacia Cegid Contasimple el total de la factura no cuadre con respecto al pedido original.
Veamos un ejemplo para entenderlo mejor:
Supongamos que nuestra tienda vende un producto del que se suelen vender muchas unidades por pedido a un precio de 0.99 euros la unidad, impuestos ya incluidos. Al crear un producto, PrestaShop permite la opción de introducir los precios de los productos tanto con el IVA incluido o excluido y en función del campo que rellenemos primero calcula el valor del otro a partir de la regla de tasas definida.
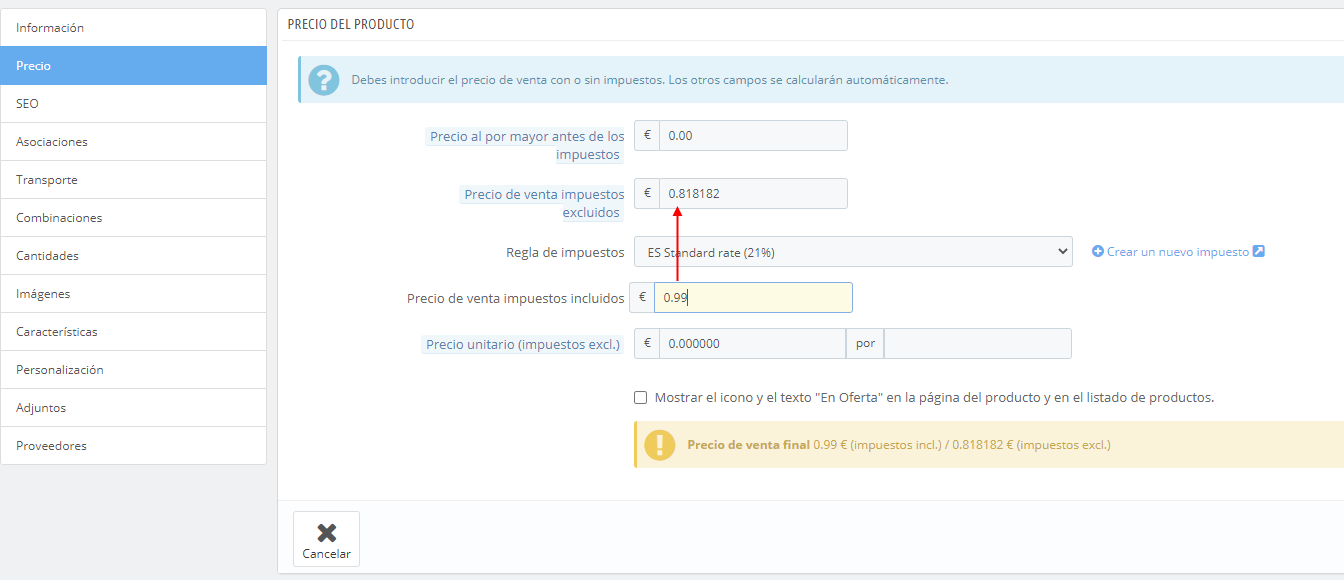
Si un cliente compra una sola unidad de nuestro producto en España y se le aplica el 21% de IVA, en este ejemplo el precio que calculará PrestaShop para ajustar la base imponible a la cantidad que deseamos facturar al usuario con impuestos incluidos será de 0.99 / 1.21 = 0.818181 euros. El importe del IVA aplicado al producto será pues el resto (0.171818 euros).
Como PrestaShop muestra los precios al usuario final redondeados por pantalla, en el carrito de la compra veríamos 0.82 euros para la base y 0.17 euros para el IVA, y un total de 0.99 euros.
Este tipo de pedido se podría sincronizar correctamente hacia Cegid Contasimple porque incluso redondeando los precios a dos decimales antes de hacer la suma de los importes, el resultado es el mismo (no se acumula error).
Ahora supongamos que otro un usuario compra 100 unidades del mismo producto.
El cálculo que hace PrestaShop internamente para calcular los totales es el siguiente:
Precio unidad: 0.818181
Unidades: 100
Base imponible total: 81.818181 (por pantalla se muestra 81.82)
Importe 21% IVA: 17.181818 (por pantalla se muestra 17.18)
Total: 98.999999 (por pantalla se muestra 99 y se guarda también 99.00 como importe final)
Como vemos, PrestaShop arrastra los 6 decimales en todos sus cálculos independientemente de que muestre por pantalla los precios redondeados.
Sin embargo, cuando el módulo intenta traspasar los valores reales a la factura en Cegid Contasimple, al tener que redondear primero todos los componentes de la línea a dos decimales y luego efectuar los cálculos, la misma línea de factura en Cegid Contasimple queda:
Precio unidad: 0.82 (ya redondeado)
Unidades: 100
Base imponible total: 82.00
Importe 21% IVA: 17.22
Total: 99.22
Si se sincronizaran dichos importes se acumularía una diferencia de 22 céntimos (18 céntimos provendrían de la base y 4 del IVA) con respecto al pedido original por la ligera diferencia de redondeo de decimales que tiene lugar en la unidad del producto.
Esta diferencia se agrava aún más si el pedido contiene otros productos que a su vez también acumulan errores de redondeo.
Cegid Contasimple prioriza en todo momento que los importes trasladados para los totales de la base imponible y el IVA sean exactos con respecto a los del pedido original para garantizar que la contabilidad nunca se descuadre y para evitar que se declaren valores incorrectos a la Agencia Tributaria.
Por este motivo, el módulo puede recurrir a la estrategia de reorganizar las líneas de factura con el objetivo de aplicar el redondeo al final del cálculo y así poder minimizar los errores de cálculo y sincronizar la factura con los importes originales exactos.
Por ejemplo, si se reformula la anterior línea de factura partiendo ya del total del precio de 100 unidades e introduciéndolo como una única unidad, vemos que la línea de factura en Cegid Contasimple cuadra:
Precio unidad: 81.82 (0.818181 * 100, redondeado)
Unidades: 1
Base imponible total: 81.82
Importe 21% IVA: 17.18
Total: 99.00
Esta factura se puede sincronizar hacia Cegid Contasimple de manera segura, ya que no causa ningún descuadre de la contabilidad.
Nota: Desde la versión 1.6 del módulo se traspasa toda la información del pedido original a los comentarios de cada línea de factura, de manera que el cliente final siempre verá la información del pedido original en PrestaShop y no se perderá ningún detalle.
Esta situación se puede evitar en muchos casos si se aplican los siguientes ajustes recomendados a la tienda de PrestaShop:
Configurar PrestaShop con los ajustes por redondeo por defecto
La sincronización suele funcionar bien si se mantienen los valores por defecto de redondeo de PrestaShop de redondeo al alza, redondeo a cada línea y redondeo a 2 decimales, siempre y cuando se evite introducir el precio de la base del producto sin IVA con más de dos decimales (ver punto siguiente).
En caso de que hubieras cambiado estos ajustes, recomendamos volver a los valores por defecto yendo al menú de PrestaShop 'Configurar > Parámetros de la tienda > Configuración' y marcar los ajustes recomendados (ver imagen).
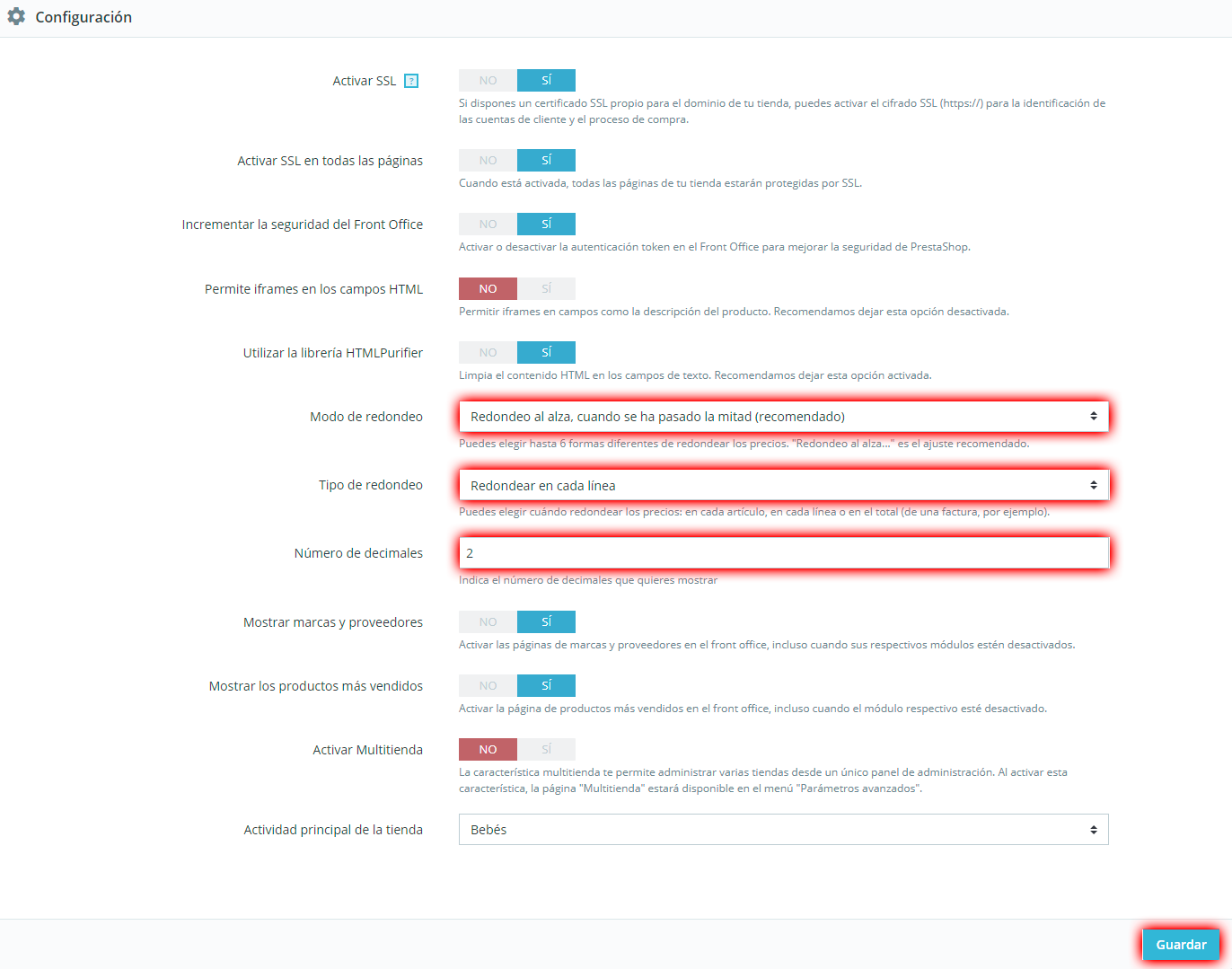
Revisar las políticas de precios de los productos existentes en la tienda
Si tienes flexibilidad para definir los precios de los productos de tu catálogo, entonces te recomendamos usar el menor número de decimales posibles para minimizar la probabilidad de que aparezcan errores de redondeo, procurando no usar nunca más de dos decimales. En otras palabras, hay que fijar los precios de manera que la base imponible unitaria sea representable con dos decimales, sin necesidad de redondeo.
En el ejemplo anterior, si fijamos el precio de la base del producto (precio sin IVA) a 0.82 obtenemos el mismo importe final de 0.99 IVA incluido para una unidad, pero evitamos los errores de redondeo al seleccionar un gran número de unidades. Notar que esto puede repercutir en el importe final soportado por el cliente final (el precio total del pedido de ejemplo aumentaría a 99.22 €).
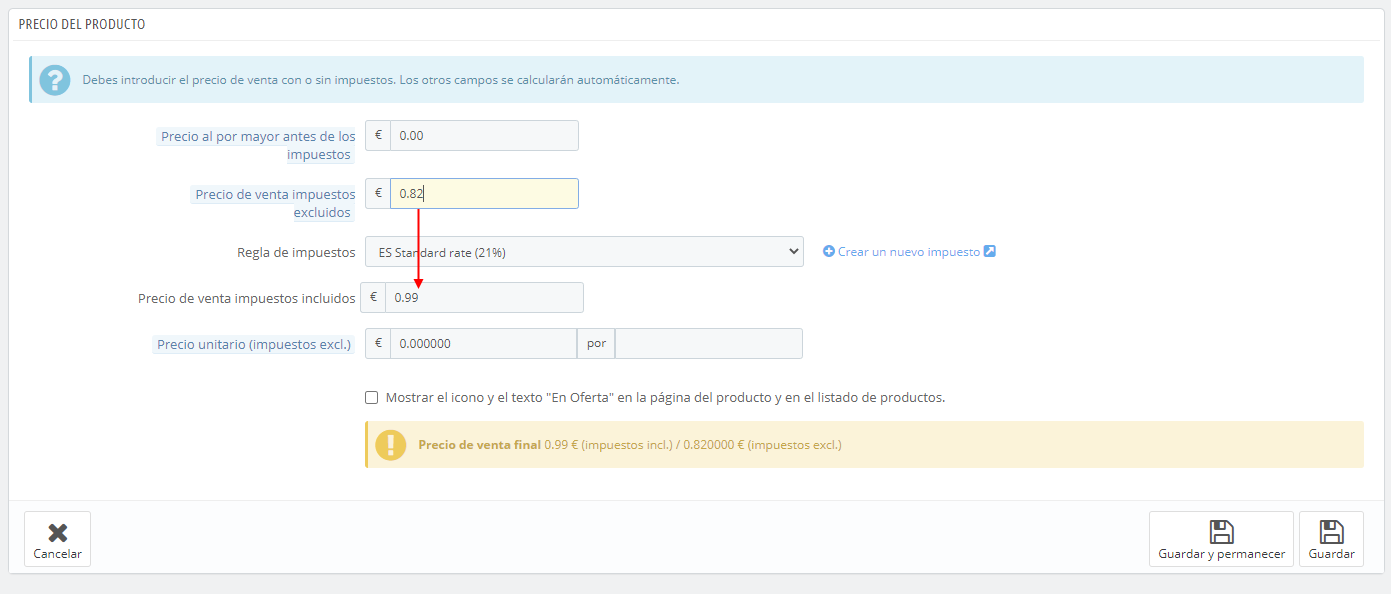
¿Por qué algunas facturas se asocian a un cliente llamado Clientes varios en lugar de a su cliente original?
Esto sucede cuando el usuario que realiza la compra en la tienda de PrestaShop no ha rellenado en la dirección de facturación el campo Número de identificación fiscal u opcionalmente el campo Número de IVA (identificador intracomunitario del que algunas empresas disponen para no repercutir el IVA a empresas de la unión europea que también dispongan de dicho número).
Si quieres que los datos del cliente se traspasen a Cegid Contasimple deberás asegurarte que la tienda de PrestaShop está configurada para solicitarle el NIF y/o número de IVA a tus clientes en el formulario de registro/carrito de la compra.
Sigue leyendo para obtener instrucciones detalladas.
En Cegid Contasimple todo cliente debe tener rellenado el campo NIF (o equivalente en la región fiscal que tengas configurada en tu empresa en Cegid Contasimple). Es obligatorio ya que para que una factura sea fiscalmente válida tanto su emisor (tú) como su receptor (el cliente de PrestaShop) deben incluir sus respectivos NIF.
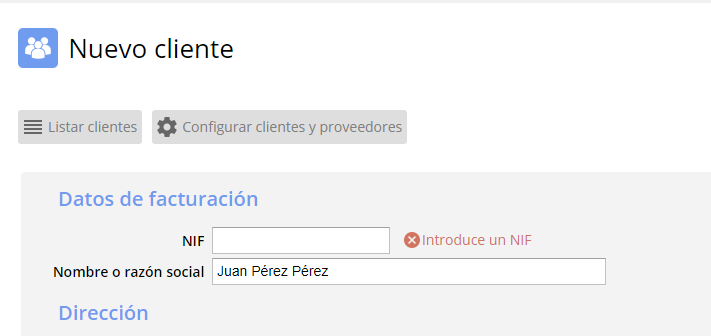
Cuando se sincroniza un pedido de PrestaShop hacia Cegid Contasimple y se va a crear la factura, en primer lugar, se consulta en Cegid Contasimple si ya existe un cliente con el NIF introducido por el usuario en el campo 'Número de identificación fiscal' del formulario de compra de PrestaShop (u opcionalmente también en el campo Número de IVA, veremos cuál es la diferencia más adelante).
Si ya existe el usuario en Cegid Contasimple (porque había realizado compras anteriormente) se le asigna como receptor de la factura, y en caso de no existir se crea en este instante a partir de los datos facilitados en los campos de la dirección de facturación rellenados por el usuario en el mismo formulario de compra o durante el proceso de registro.
Muchos eCommerce están configurados para no solicitar al usuario que introduzca el campo NIF durante el proceso de compra (o bien lo solicitan como campo opcional) ya que los usuarios particulares pueden no tener la necesidad de obtener una factura (es suficiente un justificante de la compra) y pueden no querer facilitar dicho dato, además de que hace el proceso de compra más largo y puede tener un impacto negativo en la conversión. Como en Cegid Contasimple toda factura debe tener como receptor un cliente con un NIF, estas facturas se sincronizan contra un cliente ficticio que denominamos Clientes varios.
A efectos prácticos puedes considerar dichas facturas emitidas al Clientes varios como facturas simplificadas.
Como vendedor deberás configurar tu tienda dependiendo de tus necesidades para o bien permitir realizar pedidos para particulares (sin obligar a introducir el NIF y por lo tanto capturar todas estas ventas como facturas bajo el Clientes varios) o bien forzar que todo usuario deba introducir
el NIF durante el proceso de registro o al seleccionar la dirección de facturación en el carrito de la compra, en cuyo caso no perderás la información de ningún cliente en Cegid Contasimple.
Los ajustes a realizar son los siguientes para la versión 1.7 de PrestaShop (pueden variar ligeramente en la versión 1.6):
En el panel de administración de tu tienda de PrestaShop, ir al menú Internacional > Ubicaciones Geográficas y seleccionar la pestaña Países y localizar el país para el cual quieras configurar que se muestre el NIF / identificador fiscal, por ejemplo, España. Haz clic en el botón Modificar.
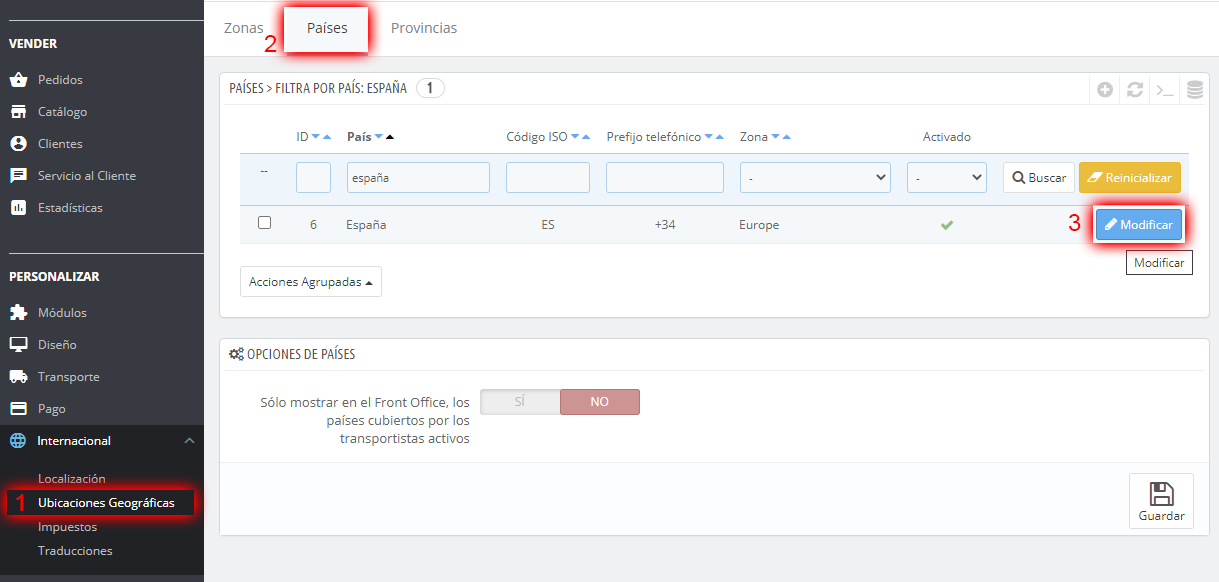
En la nueva pantalla que se presenta, debes asegurarte que están activadas las siguientes opciones (ver captura de imagen a continuación):
- Formato de dirección
Debe aparecer el campo dni. El formato de la dirección controla los campos que aparecerán en los PDF de la factura y para algunos de ellos, si se mostrarán o no en el formulario de compra y/o registro del usuario en el momento de introducir la dirección. Puedes escribirlo manualmente o ayudarte de los botones que aparecen a la derecha para añadir los campos con un simple clic.
Nota: El formato de la dirección en las facturas en PDF (no así en Cegid Contasimple) respeta el formato de este campo, asegúrate que haya los saltos de línea y/o espacios pertinentes entre los campos.
- ¿Necesita un número de identificación fiscal?
Debe estar a Sí.
En el caso de que hayas tenido que hacer un cambio en esta pantalla, pulsa en el botón Guardar.
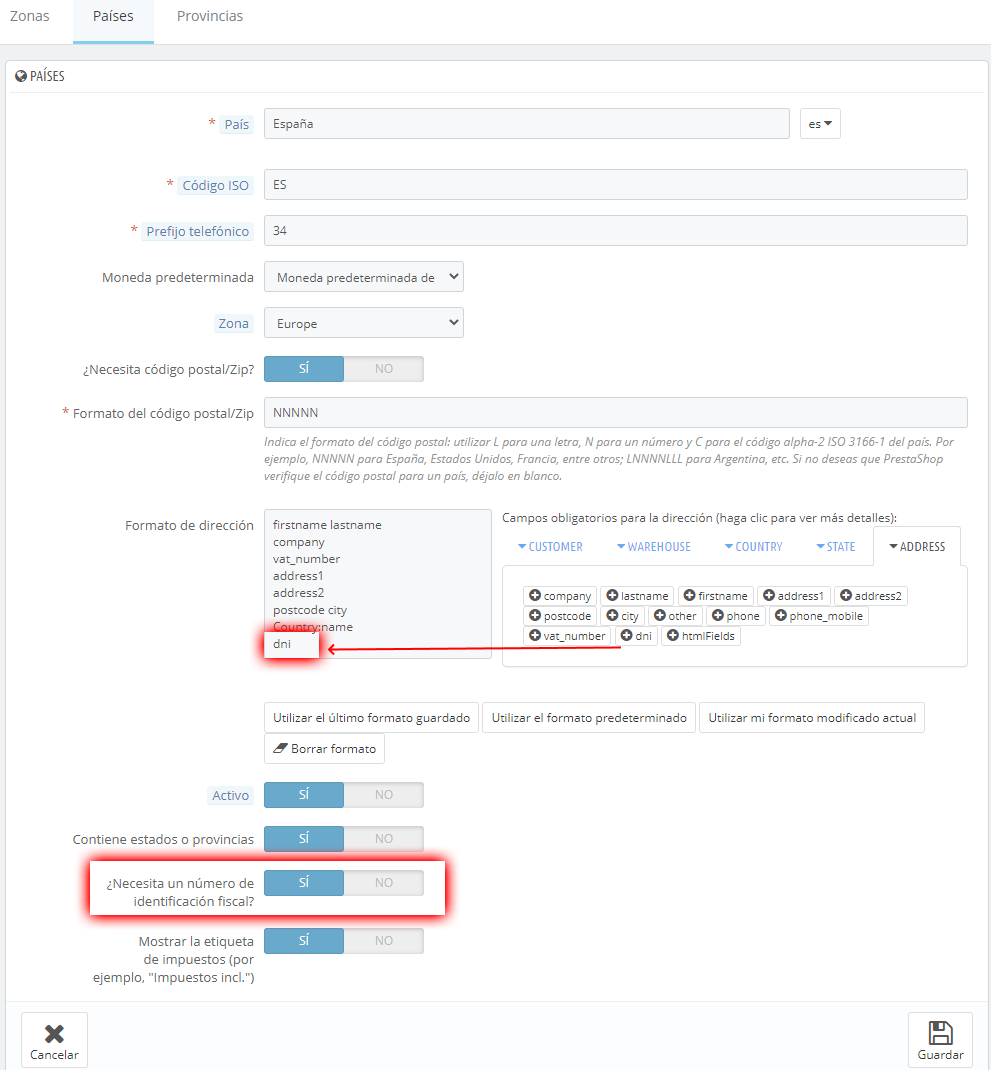
Si ahora navegas hacia la parte pública de tu tienda e intentas crear un pedido de prueba (no es necesario terminar el proceso) deberías ver que se está solicitando el campo de número de identificación fiscal.
Nota: Este ajuste es a nivel de país. Si tienes una tienda que vende a nivel internacional, deberás editar cada uno de los países que tengas activados en tu tienda y requerir el campo de número de identificador fiscal para cada uno de ellos.
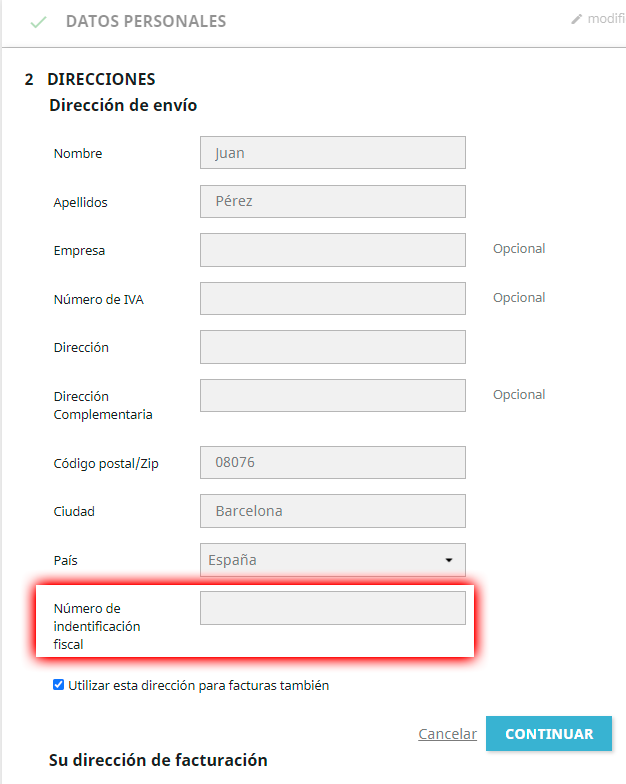
Ajustes extra:
- Campo Número de identificación fiscal (NIF) opcional / obligatorio
Puedes configurar qué campos son opcionales u obligatorios de la dirección de envío / facturación de tus clientes en el menú Clientes > Direcciones haciendo clic en el botón Establecer los campos requeridos para esta sección. Se desplegará un nuevo panel donde puedes marcar/desmarcar con un tic aquellos campos que quieras que sean obligatorios o no respectivamente. Haz clic en Guardar para reflejar los cambios.
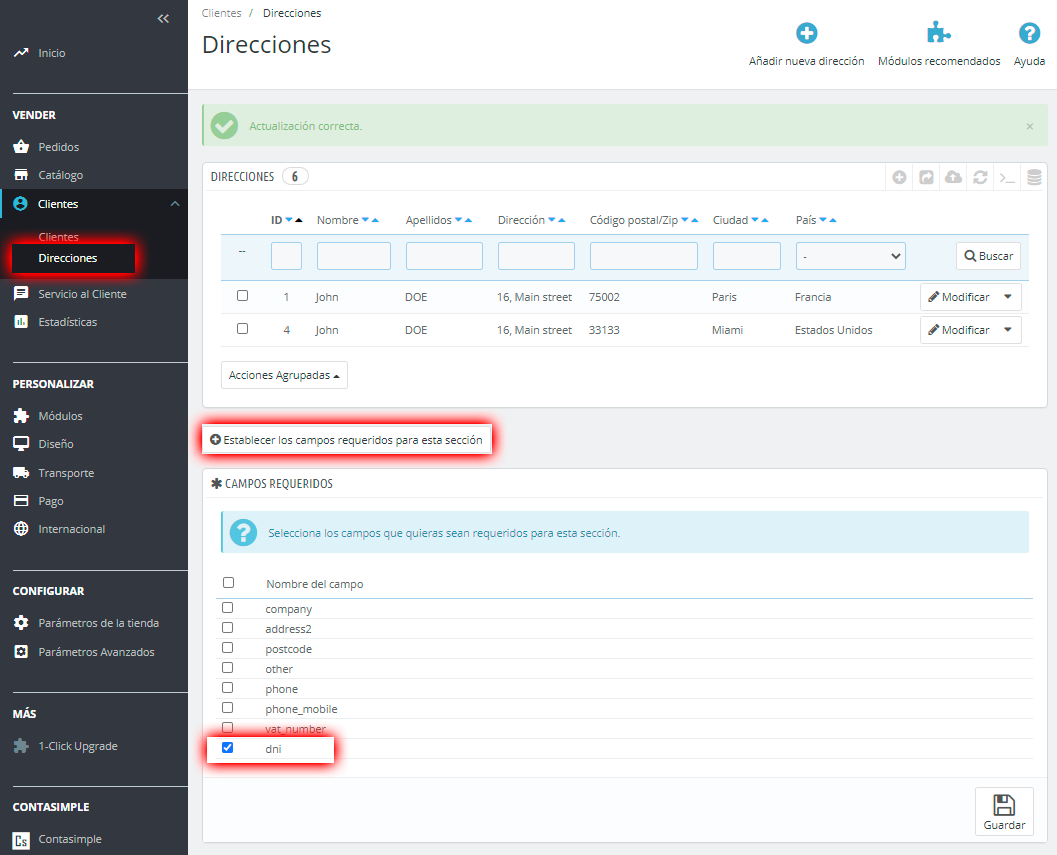
Nota: El funcionamiento de este ajuste puede variar dependiendo de la versión que tengas de PrestaShop. En PrestaShop 1.7 este ajuste toma precedencia en el caso del campo NIF y permite controlar si es opcional u obligatorio, dándote un buen nivel de flexibilidad. Sin embargo, en PrestaShop 1.6 el campo NIF es siempre obligatorio en el momento en que se activa la opción ¿Necesita un número de identificación fiscal? para cada país en concreto y este ajuste no tiene efecto, por lo tanto puede que en versiones anteriores de PrestaShop no puedas configurar este campo como opcional y debas escoger entre desactivarlo o solicitarlo para todos tus usuarios, o bien realizar un desarrollo a medida para obtener el efecto deseado.
- Diferencia entre el Número de IVA y el Número de identificación fiscal
Puede que aparezcan ambos campos en tu PrestaShop y te esté llevando a confusión.
- Número de identificación fiscal
PrestaShop internamente lo llama dni y se refiere al campo NIF español o equivalente en otros países. Este es el campo a usar en la gran mayoría de casos como número de identificación fiscal de empresas y personas físicas.
- Número de IVA
PrestaShop internamente lo llama vat_number y corresponde con lo que en España se conoce como NIF-IVA, que es el número de identificación fiscal que se asigna a un profesional o empresa para operar en la Unión Europea dentro del marco normativo del IVA intracomunitario. Este identificador permite emitir facturas sin IVA para la exportación de mercancías a otros miembros de la UE siempre que ambos estén registrados como operadores intracomunitarios. Para disponer de dicho número hay que solicitar la inclusión en el Registro de operadores intracomunitarios (ROI) y es necesario solicitarlo a la Agencia Tributaria.
PrestaShop puede configurarse para que en función de la presencia de este campo no aplique automáticamente el IVA a los pedidos que realicen tus clientes, y además puede utilizar el servicio del sistema VIES para validar que el número facilitado esté efectivamente dado de alta en el registro.
Nota: El módulo para la comprobación del Número de IVA que estaba presenten en PrestaShop 1.6 fue movido como un módulo aparte y es posible que no dispongas de esta funcionalidad de serie en tu tienda dependiendo de la versión.
Conociendo la diferencia entre ambos, puedes habilitar/deshabilitar cada uno de ellos según tus necesidades. En cualquier caso, debes saber que el módulo de Cegid Contasimple usará cualquiera de los dos campos facilitados para crear la factura ya que los trata de manera indistinta. En caso de que un cliente facilite ambos, el campo Número de IVA toma precedencia.
- Personalizar el nombre de los campos
Ambos campos Número de identificación fiscal y Número de IVA son campos originales de PrestaShop, por ello si quieres cambiarles el nombre para que tus usuarios entiendan mejor a qué campos se refieren en función del país / región fiscal, deberás recurrir al sistema de traducciones propio de PrestaShop. Para ello te recomendamos consultar cómo funciona en la web oficial de PrestaShop.
Otros tutoriales
| PASO A PASO |
VIDEO-TUTORIALES |
Tutorial paso a paso sobre cómo emitir una factura y generar el documento PDF.
Tutorial paso a paso sobre cómo crear presupuestos y generar el documento PDF.
Tutorial paso a paso sobre cómo crear albaranes y generar el documento PDF.
Tutorial paso a paso sobre cómo utilizar el módulo de contabilidad.
Tutorial paso a paso sobre cómo pagar, seguridad, métodos de pago.
Cambiar logotipo, poner cuenta bancaria, texto personalizado
Cambiar mi contraseña, cambiar mi email de acceso
Poder crear facturas de tickets
Tutorial paso a paso sobre cómo utilizar la herramienta multi-empresa.
Información básica de la teoría de la contabilidad del autónomo y la PYME.
Tutorial paso a paso sobre cómo subir documentos en la nube.
Listado de las preguntas más frecuentes de contabilidad y sus respuestas
Tutorial paso a paso sobre cómo gestionar cobros y pagos de las facturas.
Tutorial paso a paso sobre cómo emitir facturas a clientes de la UE o del extranjero.
Tutorial paso a paso sobre cómo presentar telemáticamente los impuestos con el pin24h.
Sincroniza facturas con las Haciendas forales a través de TicketBAI
Tutorial paso a paso sobre cómo crear facturas con recargo de equivalencia.
Tutorial paso a paso para crear facturas rectificativas.
Tutorial paso a paso sobre cómo dar de alta un producto.
Tutorial paso a paso sobre cómo crear una factura en formato FacturaE.
Tutorial paso a paso sobre cómo configurar tu cuenta de correo electrónico.
Explicación sobre qué consiste el modelo 303.
Tutorial paso a paso sobre cómo crear recibos y generar remesas bancarias a tus clientes.
Tutorial paso a paso sobre cómo gestionar las devoluciones de recibos SEPA.
Fechas de cobro y fechas de envío de remesas
Explicación sobre cómo presentar el modelo 130.
Explicación sobre cómo presentar el modelo 303.
Aprende a rellenar el Modelo 130 (modelo del IRPF trimestral) de la Agencia Tributaria Española...
Explicación sobre cómo exportar la contabilidad a a3ASESOR.
Explicación sobre cómo obtener el certificado electrónico.
Aprende cómo configurar la firma electrónica de documentos
Aprende a firmar electrónicamente tus facturas, presupuestos y albaranes en PDF
Aprende a firmar electrónicamente tus ficheros del disco virtual
Aprende a gestionar el stock de los productos de tu almacén a la hora de crear facturas emitidas y albaranes
Aprende qué es y cómo crear fácilmente un bien de inversión en Contasimple
Aprende a importar tus clientes y proveedores a partir de un archivo Excel
Aprende cómo crear nuevos usuarios para que puedan acceder a tu empresa
Aprende cómo funciona el registro de la jornada laboral para empleados y cómo consultar los informes de horas trabajadas.
Explicación sobre cómo administrar los gestores.
Tutorial paso a paso para configurar y sincronizar las ventas de Zettle.
¡Ya no es necesario que guardes tus facturas en papel durante años!
Importa tus facturas emitidas, recibidas o gastos directamente a tu cuenta de Cegid Contasimple
Aprende a registrar tus facturas y gastos con el lector OCR de Cegid Contasimple
Aprende a sincronizar las cuentas bancarias de tu negocio con tu contabilidad
Aprende a asegurar la reclamación de tus facturas impagadas desde el listado de facturas emitidas
Añade tus cuentas bancarias y sincroniza tus movimientos.
Gestiona tus etiquetas y vincúlalas a todos tus documentos de facturación, contabilidad e impuestos
Aprende cómo configurar la bandeja de entrada de tu correo electrónico
Aprende cómo exportar tus libros de registro listos para presentar ante la AEAT
|
|
Volver
|